

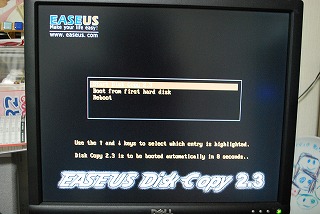 |
EASEUS Disk Coppy 2.3の画面が表示される。 一番上のDisk coppyが選択された状態で [Enter]を押す。因みにある程度の時間が経つと 勝手に起動する。 |
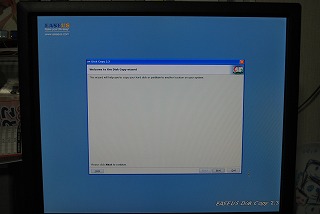 |
こちらの画面では、Nextを押して次画面に進
む。 |
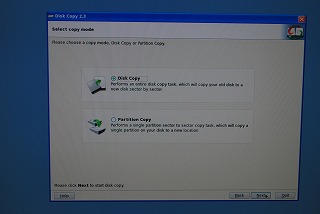 |
デフォルトではDisk Copyになっている。 今回は、HDD丸ごとコピーなので、このままの 状態でNextを押して次画面に進む。 |
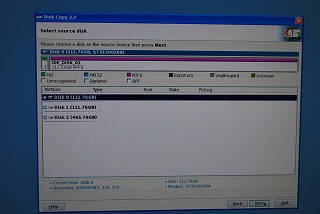 |
すると、現在のHDD構成が表示される。 内蔵HDDはもちろんの事、USB接続されたHDD も認識し表示される。 ここでソース、いわゆるバックアップしたいHDD を選択。 今回は、Disk0のIDE_DISK_01。 ソースになるHDDを選択したらNext。 |
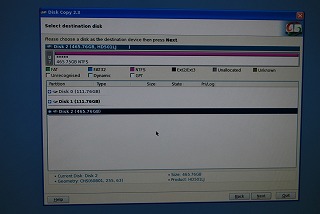 |
次にコピーされるHDD、すなわちバックアップ先 のHDDを選択する。 ソースとなったHDDの内容全てがコピーされる ので、当然全てのデータが消される事になる。 また、ソースとなるHDDより容量が大きい場合、 その他の領域は「未割当て」となる。しかし、こ れは後ほどパーティション設定&フォーマットし て利用可能に出来る。 ソースHDDとバックアップ先HDDの設定が間違 いなければ、Nextを押す。 |
| SEO | [PR] 爆速!無料ブログ 無料ホームページ開設 無料ライブ放送 | ||
